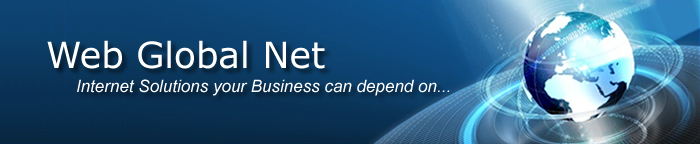In the Element ID text
box (displayed in Simple view)
enter the value for the id attribute. It will
uniquely identify the element (Flash movie)
in page.
In the W text box (displayed
in Simple view) you can enter
a new width (in pixels) for the Flash movie.
In the H text box (displayed
in Simple view) you can enter
a new height (in pixels) for the Flash movie.
Note: To keep the original size of the movie, leave the W and H text boxes to their
default values. You can also resize the Flash
movie without using the Flash Properties panel.
Simply select it in the D-Web editable region
and then drag the resize handlers:
The Initial Size button
(displayed in Simple view), when
clicked, brings the Flash movie to its original
dimensions.
Click the Play button
(displayed in both Simple and
Advanced view) when you want the
movie to start playing. Its label will then turn to Stop.
By clicking the Stop button, the Flash
movie will cease playing.
Note: On Mozilla FireFox,
clicking the Play button will load a separate
window where the flash movie is previewed.
The File text box (displayed
in Simple view) displays the path
on the remote server of the currently selected Flash
movie. If you want to replace the selection with another movie, click
the button next to the text box and browse to another file. You can also
manually change the path and make it point to a new Flash
movie.
With the Alternate Image
text box (displayed in Simple
view) you can set an image to be displayed in the browsers that do not
have support for playing Flash movies. You can
either enter the full path (URL) to the image previously uploaded on the
remote server or you can click the Browse for File
button to select an image from the server.
By clicking the Advanced
button (displayed in Simple view),
the Flash Properties panel will switch to Advanced view. You will be offered the
possibility of setting advanced options for the currently selected Flash movie.
If the Loop option (displayed
in Advanced view) is checked,
the Flash movie will play continuously. Else,
it will only play once and then stop.
If the Autoplay option
(displayed in Advanced view) is
checked, the Flash movie will automatically
start playing when the page is loaded.
In the H Space text
box (displayed in Advanced view)
specify the horizontal distance (in pixels) between the Flash
movie and the other page elements (images, table borders, text) to its
left and right. These other page elements can be present in page or can
be added at a later time: they will not get closer to the Flash
movie than the horizontal space set. The default value is 0 (zero).
In the V Space text
box (displayed in Advanced view)
specify the vertical distance (in pixels) between the Flash
movie and the other page elements (images, table borders, text) above
and below it. These other page elements can be present in page or can
be added at a later time: they will not get closer to the Flash
movie than the vertical space set. The default value is 0 (zero).
In the Quality drop-down
menu (displayed in Advanced view)
choose the option that you prefer for the Flash
movie in your page. Know that the high quality focuses on a better appearance,
while the low quality on a better speed:
Low
Auto Low
Auto High
High
In the Scale drop-down
menu (displayed in Advanced view)
select how you want the Flash movie to fit into
the dimensions you set in the W and H
text boxes from Simple view:
Default - Show all
No border
Exact fit
The Align drop-down
menu (displayed in Advanced view)
contains the options for the Flash movie position
in relation with the other page elements:
Default
Baseline
Top
Middle
Bottom
Text Top
Absolute Middle
Absolute Bottom
Left
Right
With the Bg Color text
box (displayed in Advanced view)
you can set the desired background color for the selected Flash
movie. The color will also show when the movie is not playing.
You can enter the hexadecimal code of the color in the text box or
you can click the Color
Picker button to select a color from a large range of colors.
The Color Picker also offers the possibility
of entering the hexadecimal code for a precise, preferred background color.
By clicking the Simple
button (displayed in Advanced
view), the Flash Properties panel will switch
to Simple view. You will be offered
the possibility of setting various options for the currently selected
Flash movie.