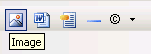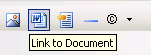|
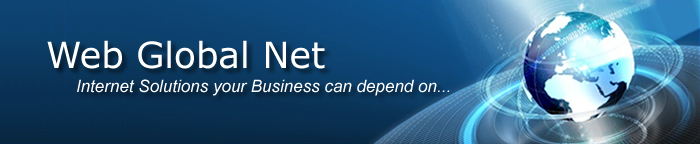 |
||||
|
|||||
Support |
|||||
Browse for filesD-Web comes with three buttons on the toolbar that help you browse for:
When clicking any of these three buttons, a pop-up window (Remote File Explorer) is displayed and helps you select the desired file(s) to insert from the remote server, or upload new ones from your local server. Before inserting a file into the D-Web editable area, it has to be previously uploaded on the remote server. Check out the Remote File Explorer description by clicking here. Browse for media filesYou can upload and/or insert images or videos into your web pages by
using the Image button:
Note: In the Remote File Explorer window that opens, the Show drop-down menu is set by default to Media Files. Even if some media files are deleted from the site pages, their corresponding files will remain on the remote server until you delete them from the upload folder. Browse for documentsYou can upload documents and/or insert links to documents in your web
pages by using the Link to Document button:
Note: In the Remote File Explorer window that opens, the Show drop-down menu is set by default to Documents. When you insert a document, a link with its name will be included in your page where the cursor was placed. By clicking the link, the document from the remote server will be opened. Even if some document links are deleted from the site pages, their corresponding files will remain on the remote server until you delete them from the upload folder. Browse for templatesYou can upload and/or insert templates (.ktpl)
into your web pages by using the Content Template
button:
Note: In the Remote File Explorer window that opens, the Show drop-down menu is set by default to Templates. You can create your own templates in D-Web by putting together a design in the visual editor. Then select it all, right-click, choose the Save as Template option, and in the Remote File Explorer window that opens save the file in a folder of choice. For more details about working with template files, click here. |